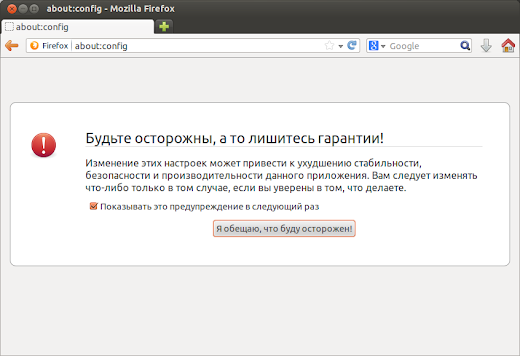небольшой объем оперативной памяти

Если у вашего компьютера небольшой объем оперативной памяти , могут возникать проблемы с производительностью и отзывчивостью системы. В этой статье я хочу рассказать, как можно повысить производительность за счет уменьшения интенсивности использования раздела подкачки SWAP . Представляю Вашему вниманию утилиту zRam — модуль ядра Linux (ранее известный как compcache). Он увеличивает производительность путем предотвращения подкачки страниц на диск, используя сжатое блочное устройство в оперативной памяти, пока не появится необходимость использовать файл подкачки на жестком диске. Скорость обмена с оперативной памятью быстрее, чем с жестким диском, следовательно zRam позволяет Linux производить большее число операций подкачки, особенно на старых компьютерах с малым объемом оперативной памяти. zRAM особенно полезна для нетбуков, старых компьютеров, виртуальных систем или различных встраиваемых устройств. Установка zRam в Ubuntu 12.04, 12.10, 13.04 Для установки zRam