Команда ifconfig
Команда ifconfig — примеры использования
Команда ifconfig очень долго использовалась для настройки сети в операционных системах семейства Linux. С помощью нее вы можете включать или выключать сетевые интерфейсы, настраивать их параметры, переключать режимы и многое другое. Потом была разработана утилита ip, которая содержит больше функций, и имеет совсем другой синтаксис.Установка ifconfig
С появлением утилиты ip, ifconfig была удалена из многих дистрибутивов. Но в большинстве она все еще поставляется по умолчанию. Установка ifconfig в Ubutnu выполняется командой:
$ sudo apt install net-tools
$ sudo pacman -S net-tools
Синтаксис ifconfig
Утилита ifconfig имеет очень простой синтаксис при вызове без параметров, она возвратит список подключенных к системе сетевых интерфейсов и их характеристики, например, ip адрес, адрес шлюза, размер пакета, частоту для беспроводных сетей и другие параметры. Если указать интерфейс и нужные команды, то можно изменять различные настройки интерфейса. Вот сам синтаксис:$ ifconfig опции интерфейс команда параметры адрес
Интерфейс - это сетевой интерфейс, о котором вы хотите посмотреть информацию или изменить его параметры. Все это можно сделать с помощью команд. Давайте рассмотрим основные из них:
- up - включить интерфейс;
- down - выключить интерфейс;
- (-)arp - включить или выключить использование протокола ARP для интерфейса;
- (-)promisc - включить или выключить неразборчивый режим для интерфейса;
- (-)allmulti - включить или выключить режим multicast;
- metric - изменить параметр metric;
- mtu - изменить максимальный размер пакета;
- netmask - установить маску сети;
- add - добавить ip адрес для интерфейса;
- del - удалить ip адрес интерфейса;
- media - установить тип внешнего протокола;
- [-]broadcast - установить широковещательный адрес или отключить эту функцию;
- hw - установить MAC адрес для интерфейса;
- txqueuelen - размер очереди интерфейса;
- -a - применять команду ко всем интерфейсам, например, полезно, если вы хотите отключить или включить все сетевые интерфейсы;
- -s - вывести краткий список интерфейсов.
Примеры использования ifconfig
Для начала давайте просмотрим список интерфейсов, подключенных к вашей системе и активированных в данный момент. Для этого достаточно выполнить команду без параметров:
$ sudo ifconfig
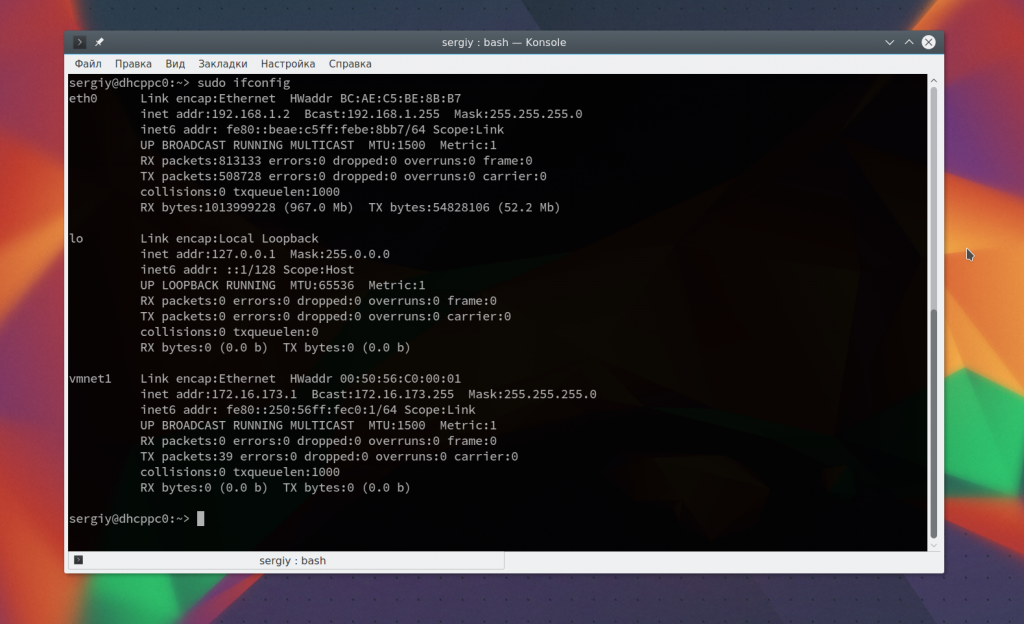
Вы можете вывести только информацию про определенный интерфейс, например, про eth0:
$ sudo ifconfig eth0
$ sudo ifconfig -s
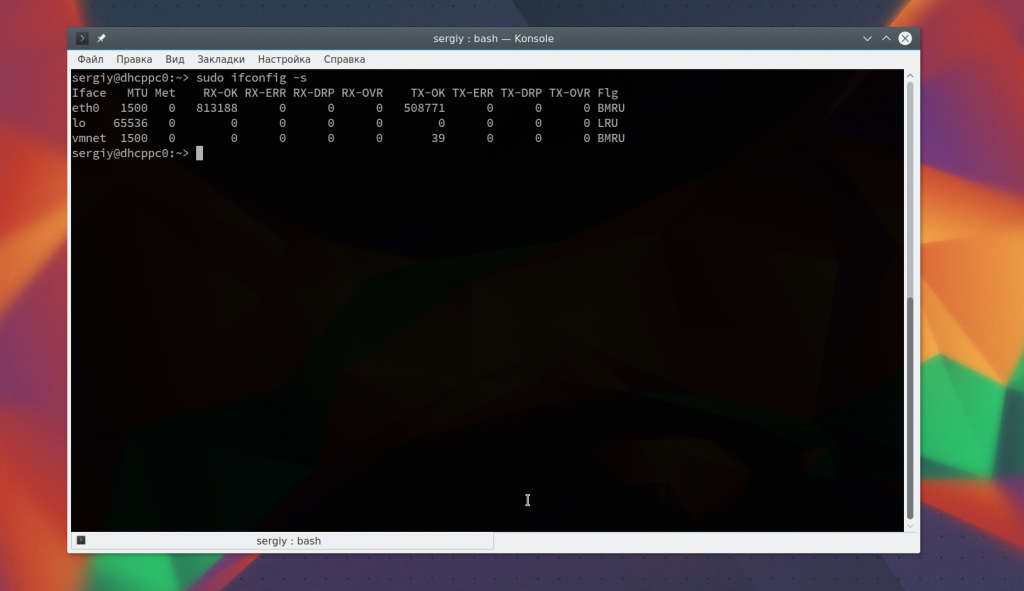
С помощью опции -a вы можете вывести все интерфейсы, даже те, которые сейчас отключены:
$ sudo ifconfig -a
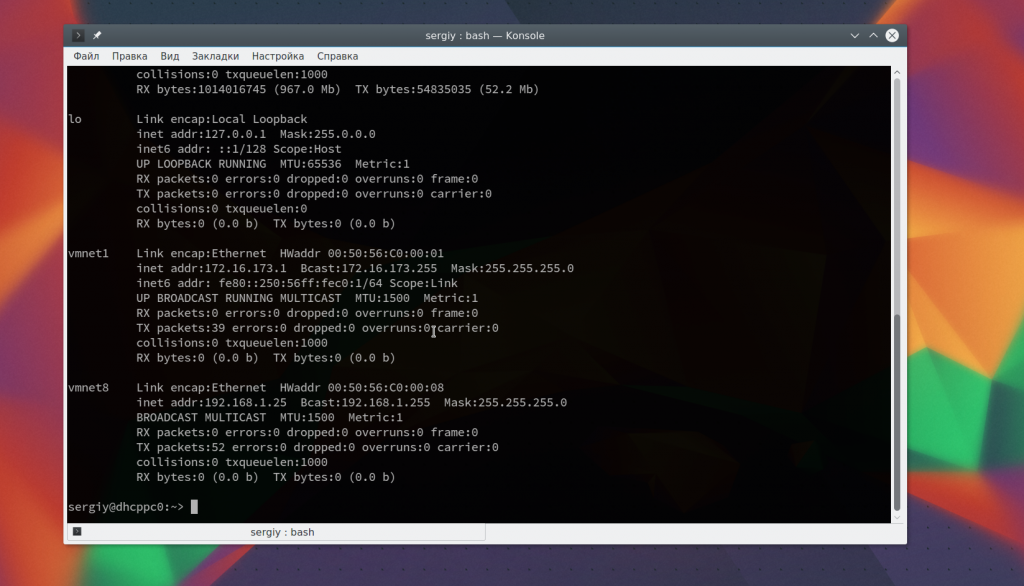
Чтобы включить интерфейс используется команда ifconfig eth0 up:
$ sudo ifconfig eth0 up
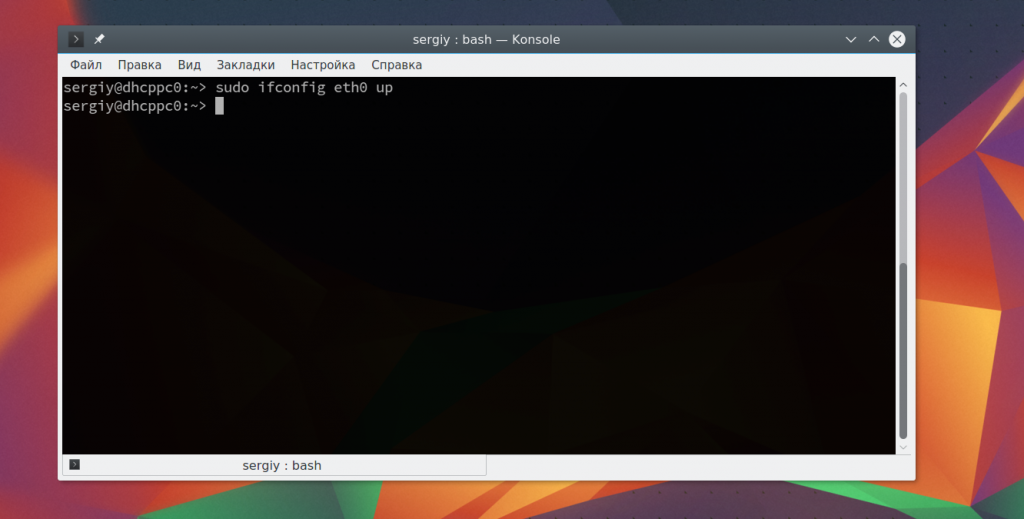
Чтобы отключить - down:
$ sudo ifconfig eth0 down
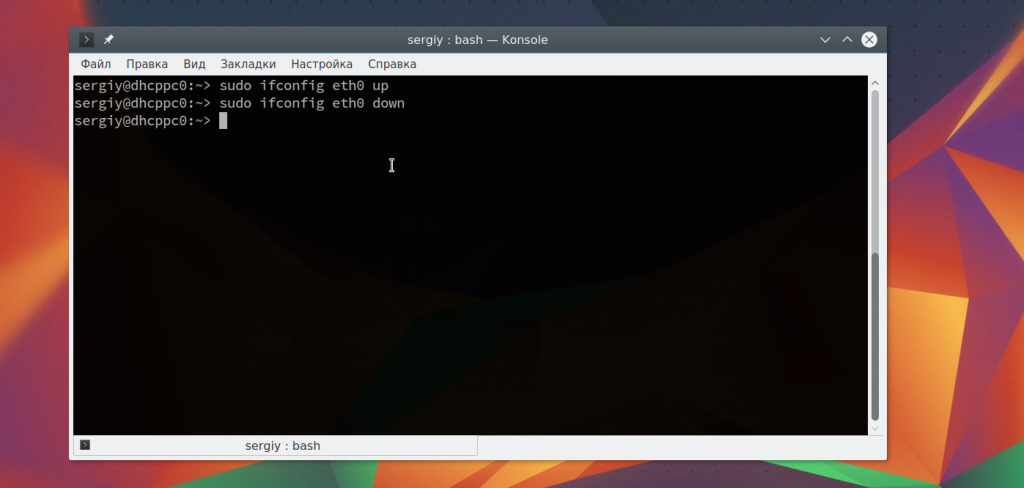
Вы можете получить более подробную информацию об ошибках с помощью опции -v:
$ sudo ifconfig -v
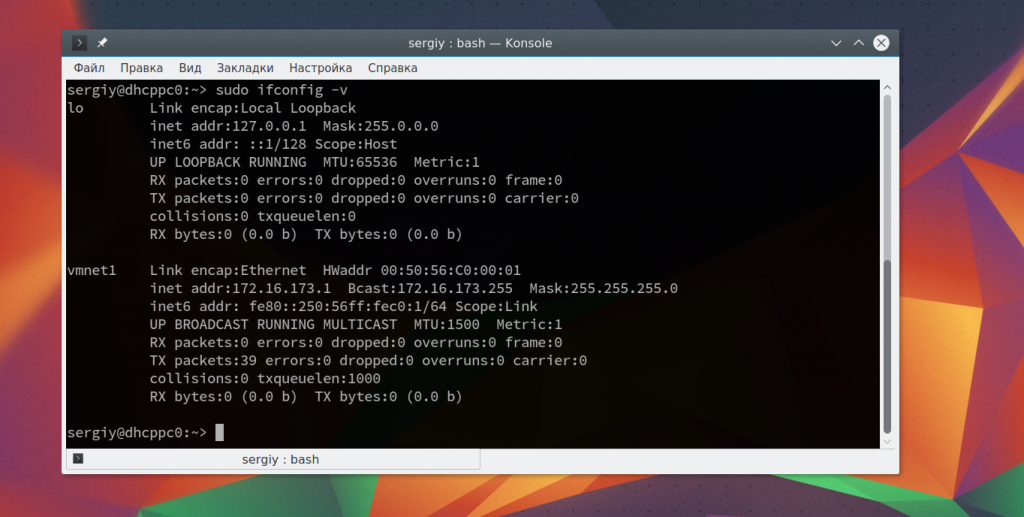
Включить поддержку протокола ARP для интерфейса:
$ sudo ifconfig eth0 arp
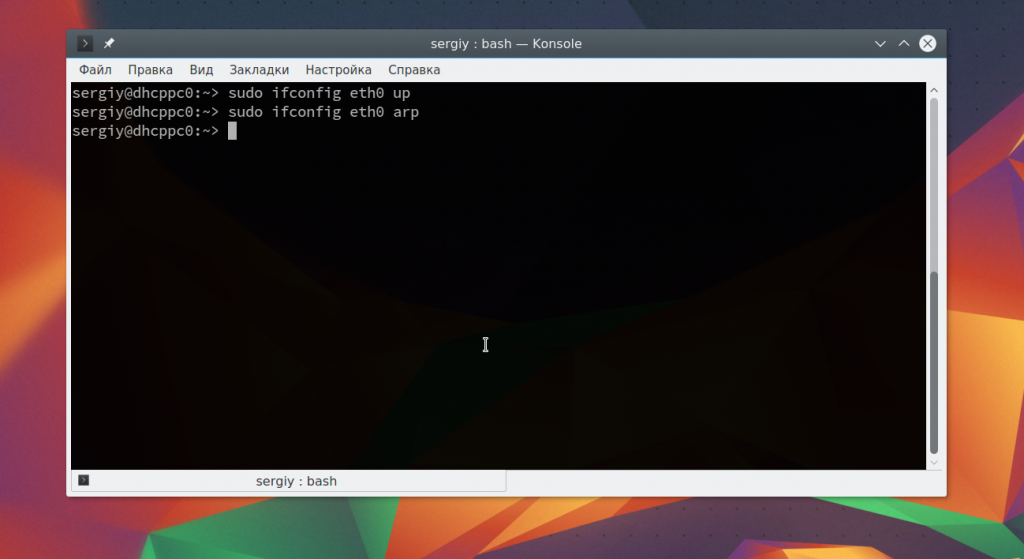
Отключить поддержку ARP:
$ sudo ifconfig eth0 -arp
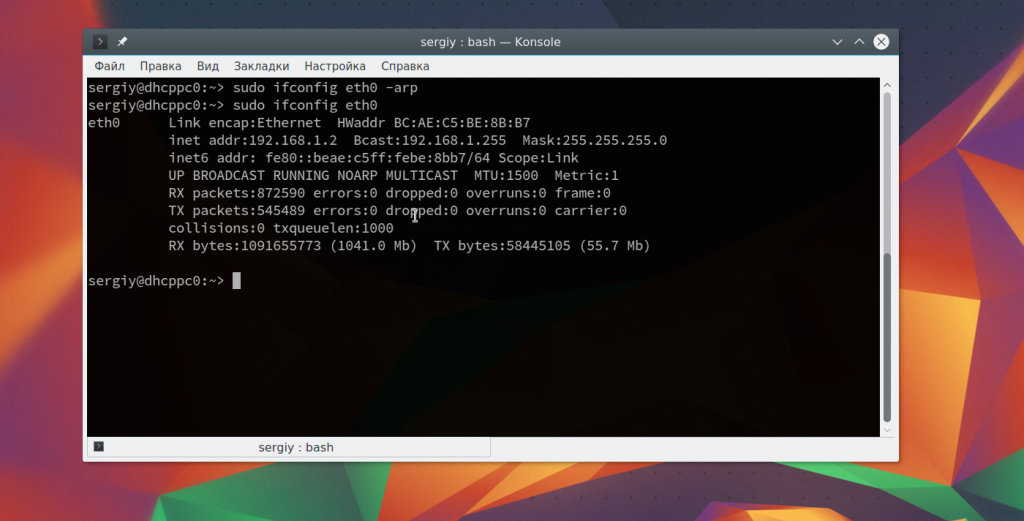
Включить неразборчивый режим, в котором интерфейс принимает все, проходящие через него пакеты:
$ sudo ifconfig eth0 promisc
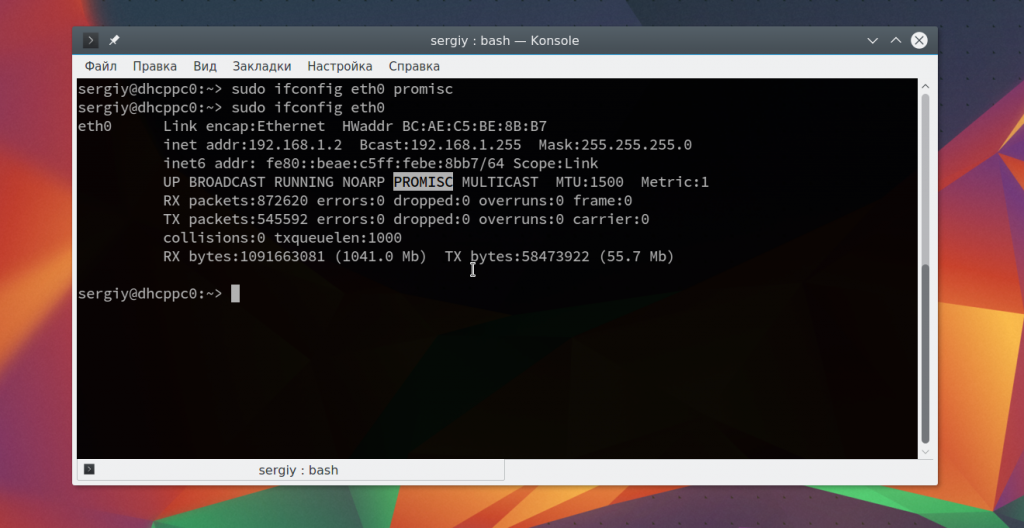
$ sudo ifconfig eth0 -promisc
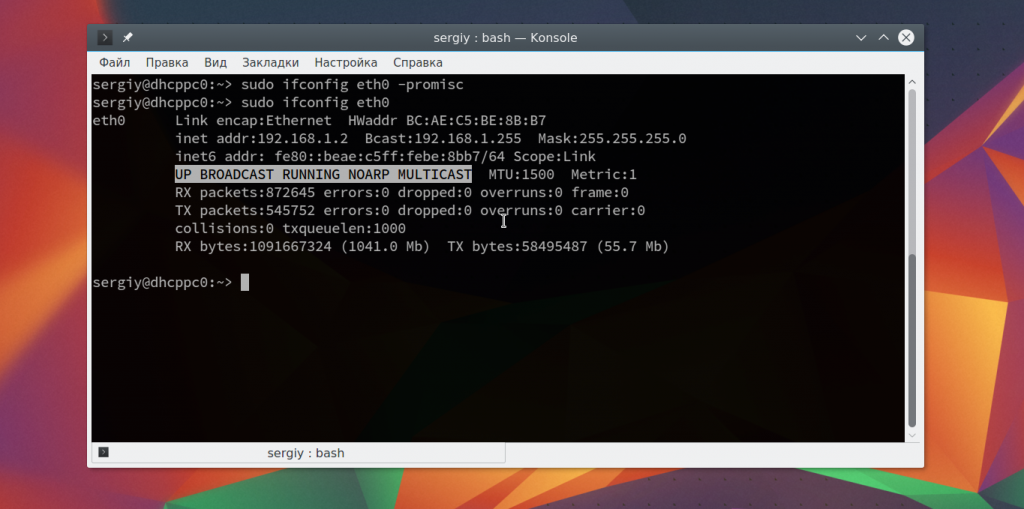
С помощью команды netmask вы можете установить маску сети для интерфейса:
$ sudo ifconfig eth0 netmask 255.255.255.0
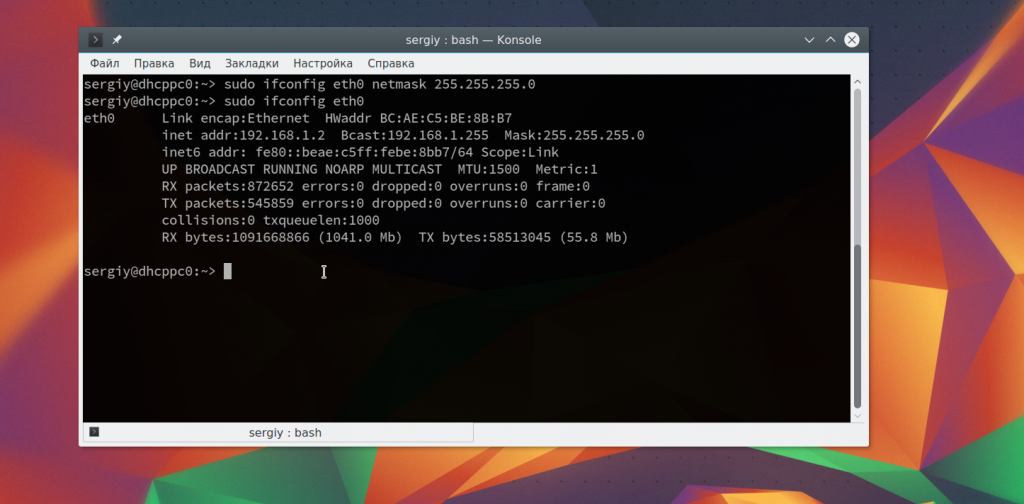
Чтобы добавить ip адрес для интерфейса используйте просто укажите его после интерфейса:
$ sudo ifconfig eth0 192.168.1.11
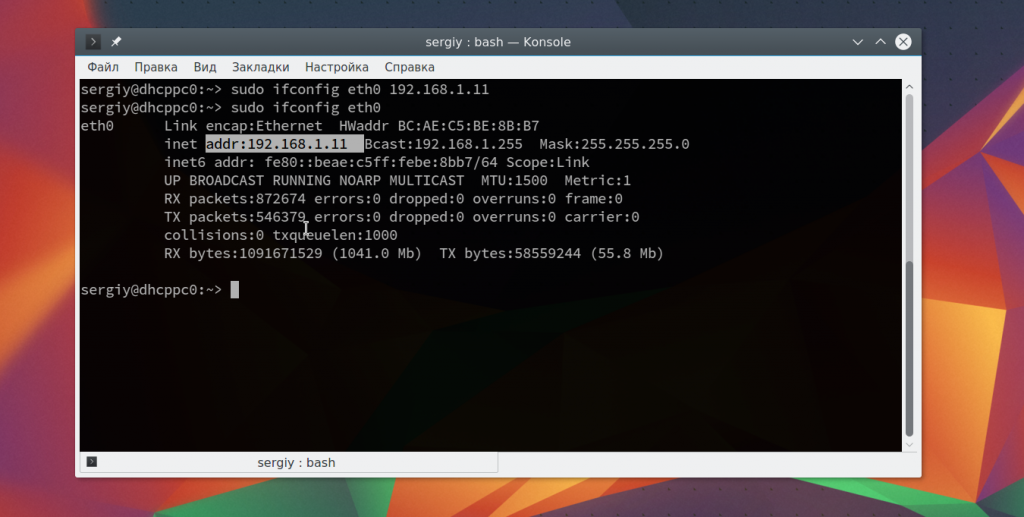
Команда broadcast позволяет установить широковещательный адрес:
$ sudo ifconfig eth0 broadcast 192.168.1.255
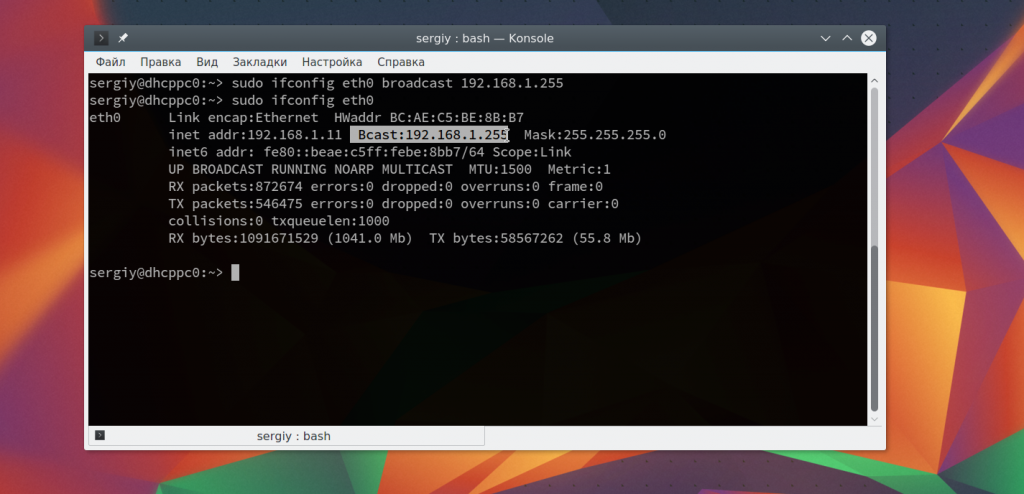
С помощью команды hw вы можете установить аппаратный адрес или так называемый, MAC адрес. Здесь, кроме самого адреса нужно указать тип сети. Это ether для проводного подключения Ethernet, ax25 (AMPR AX.25), ARCnet и netrom (AMPR NET/ROM). Например:
$ sudo ifconfig eth0 hw ether BC:AE:C5:BE:8B:B7
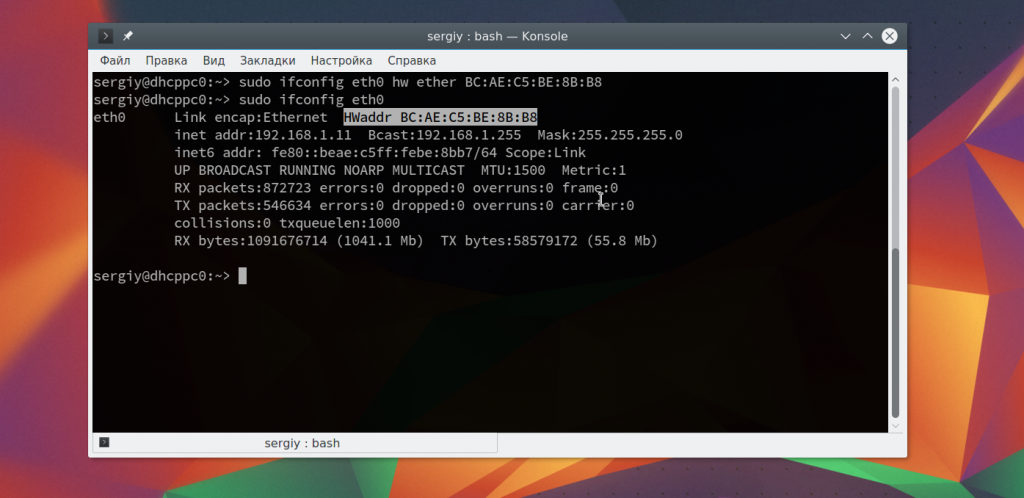
С помощью mtu вы можете изменить максимальный размер пакета:
$ sudo ifconfig eth0 mtu 1000
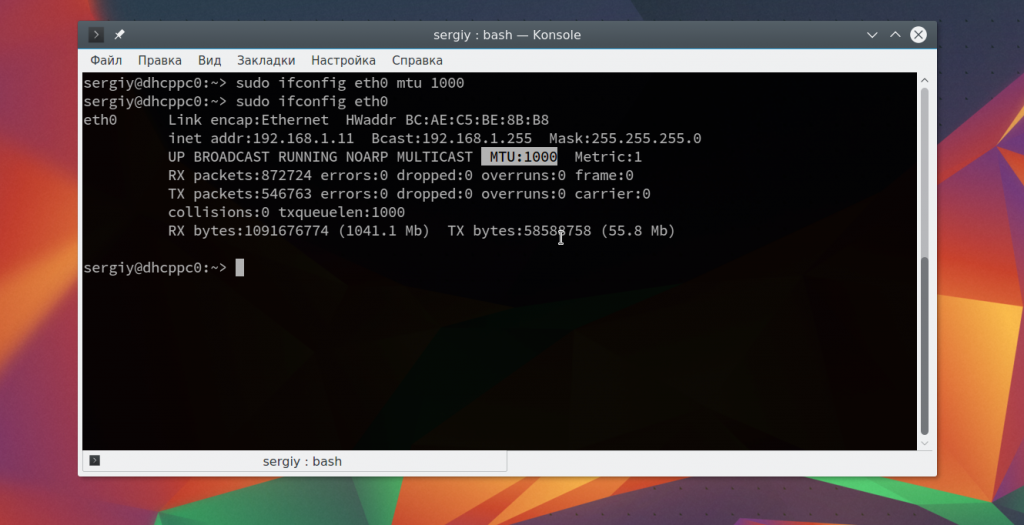
Это были все основные примеры. В отличие от ip, команда ifconfig не содержит всех необходимых возможностей для полноценной настройки сети и поэтому вам еще придется использовать такие утилиты, как route или arp.
Фактически, настройка ifconfig сети будет выполняться в несколько команд. Допустим, мы будем настраивать интерфейс eth0:
$ sudo ifconfig eth0 up
$ sudo ifconfig eth0 add 192.168.1.10
$ sudo ifconfig eth0 netmask 255.255.255.0
$ sudo ifconfig eth0 broadcast 192.168.1.255
$ sudo route add default gw 192.168.1.1
$ sudo ifconfig eth0 add 192.168.1.10
$ sudo ifconfig eth0 netmask 255.255.255.0
$ sudo ifconfig eth0 broadcast 192.168.1.255
$ sudo route add default gw 192.168.1.1
Комментарии
Отправить комментарий