Установка Xenserver 7
Установка Xenserver 7
Xenserver - это платформа виртуализации, которая позволяет запускать несколько операционных систем на одной машине с помощью технологии XEN, а также централизованно управлять другими виртуальными машинами, запущенными на других серверах сети. Дистрибутив разрабатывается компанией Citrix на основе CentOS 7.2 и предназначен только для виртуализации.Не так давно Citrix выпустили новую версию XenServer 7, основанную на CentOS 7.2. В этой версии дистрибутив получил обновление программного обеспечения, а также очень много исправлений и улучшений. В этой статье мы рассмотрим как выполняется установка XenServer 7.
Что нам понадобится?
Дистрибутив XenServer имеет определенные требования к аппаратному обеспечению, давайте рассмотрим что нам понадобится для установки:- Установочный образ XenServer;
- Компьютер или сервер с поддержкой виртуализации;
- Как минимум 2 Гб оперативной памяти, но рекомендуется иметь 4 Гб;
- Процессор 64 бит с тактовой частотой не ниже 2 ГГц;
- Жесткий диск, размером не меньше 46 Гигабайт, если виртуальные машины будут храниться локально;
- Для работы XenServer по сети вместе с другими серверами, сетевая карта со скоростью 100 Мбит/сек.
- 18 Гб - основной раздел dom0;
- 18 Гб - раздел для резервного копирования;
- 4 Гб - раздел с файлами логов;
- 1 Гб - раздел подкачки;
- 5 Гб - загрузочный раздел или раздел UEFI.
Установка XenServer 7
Я не буду подробно описывать как настроить BIOS для загрузки с флешки. Если вы заинтересовались этим дистрибутивом, то, наверное, уже знаете как все это делается, но во всем остальном мы рассмотрим все очень подробно и пошагово. Для установки будет использоваться графический интерфейс на основе Curses, для перемещения по списку используйте стрелки вверх/вниз, переключения между элементами - Tab, для установки флажка пробел, а для выбора - Enter.Шаг 1. Загрузка образа
Перед тем, как переходить к самой установке необходимо скачать установочный образ, для этого можно использовать утилиту wget:
$ wget http://downloadns.citrix.com.edgesuite.net/11616/XenServer-7.0.0-main.iso
Шаг 2. Запись на флешку
Когда установочный образ будет загружен, вы можете записать его на флешку с помощью утилиты dd. Обратите внимание, что эта команда сотрет все данные, которые раньше были на флешке:
$ sudo dd if=XenServer-7.0.0-main.iso of=/dev/флешка
Шаг 3. Заставка образа
Затем вставьте записанную флешку в компьютер и загрузитесь с нее, первое что вы увидите, это заставка, просто нажмите Enter: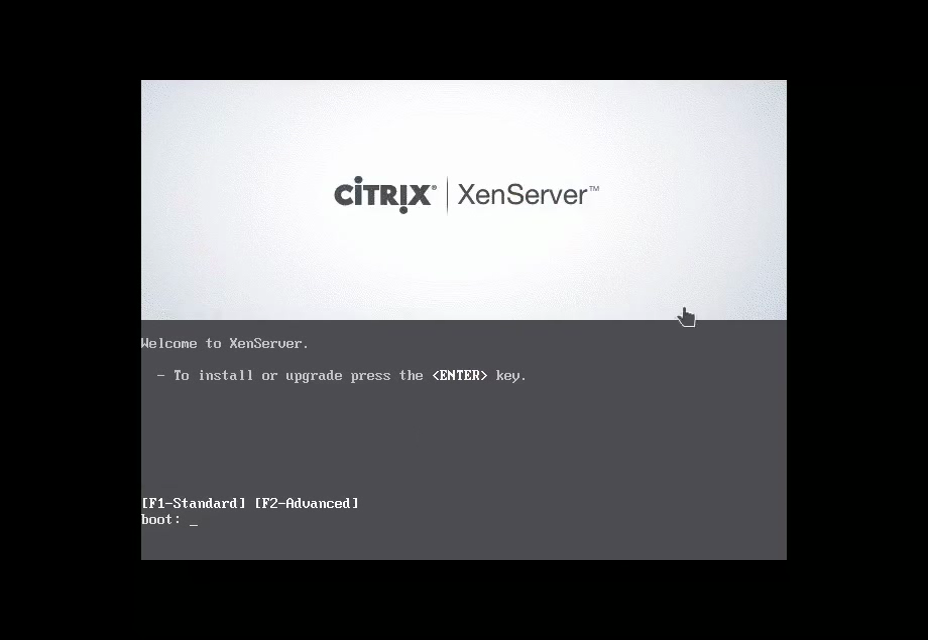
Шаг 4. Загрузка системы
Дождитесь инициализации и загрузки системы: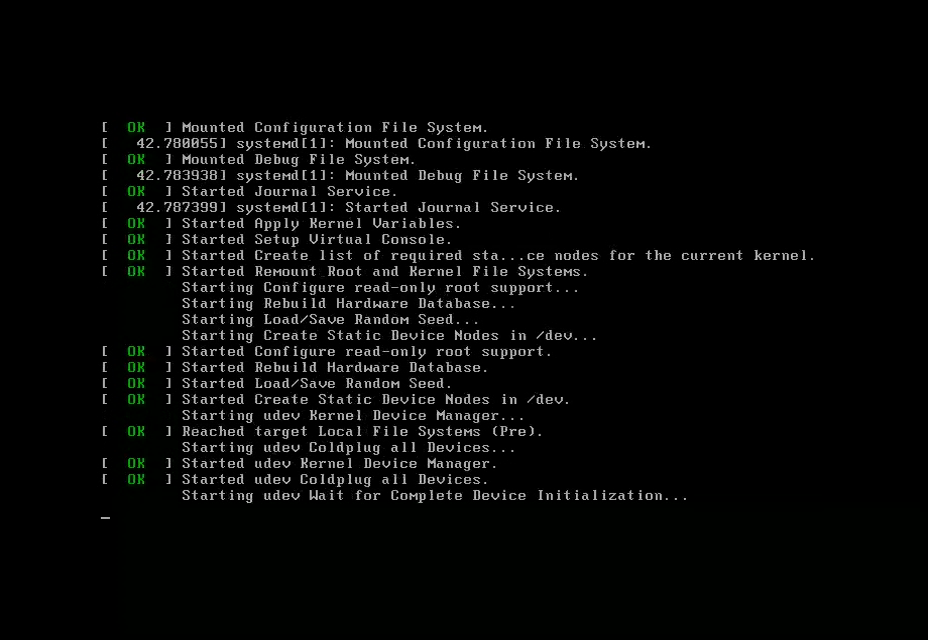
Шаг 5. Раскладка клавиатуры
Выберите раскладку клавиатуры, советую оставить английскую: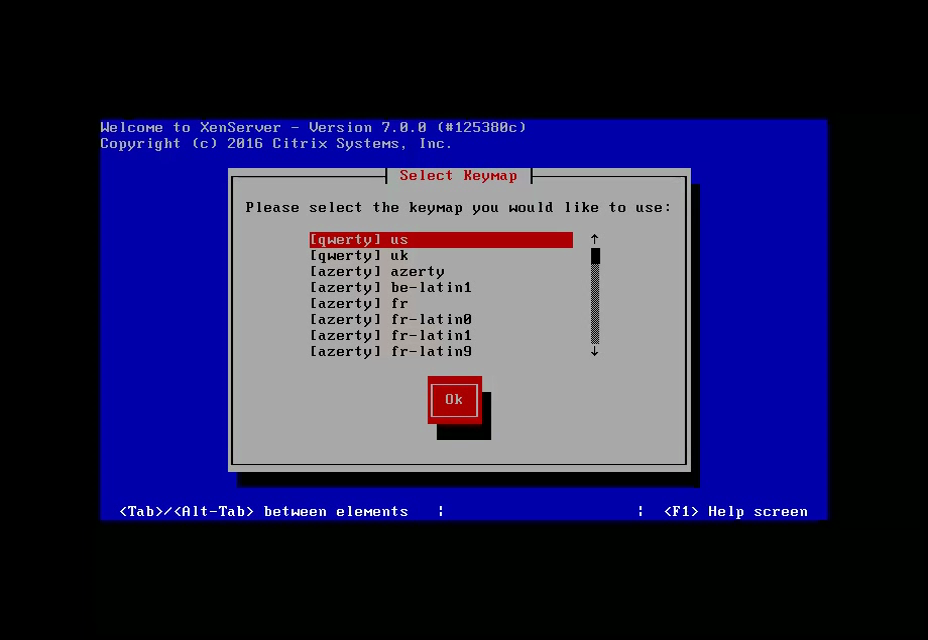
Шаг 6. Приветствие установщика
Дальше нас ждет приветствие установщика, здесь вы можете указать дополнительные настройки устройств хранения и загрузить дополнительные драйвера оборудования. Чтобы продолжить установку нажмите Ok: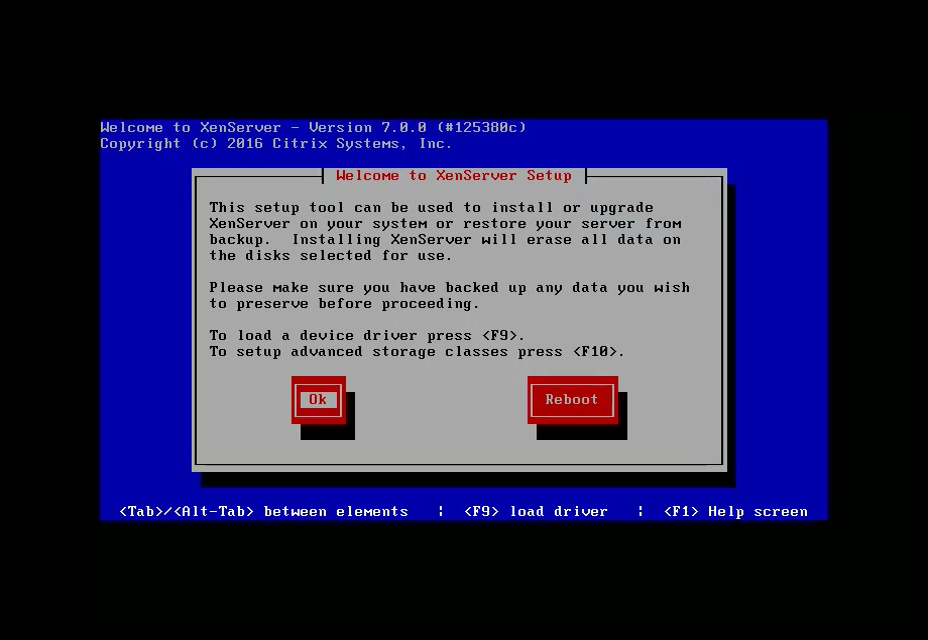
Шаг 7. Примите лицензионное соглашение
Продукт XenServer распространяется с открытым исходным кодом и полностью бесплатно. Но дистрибутив содержит некоторые закрытые компоненты. Поэтому чтобы продолжить установку необходимо принять лицензию ELUA: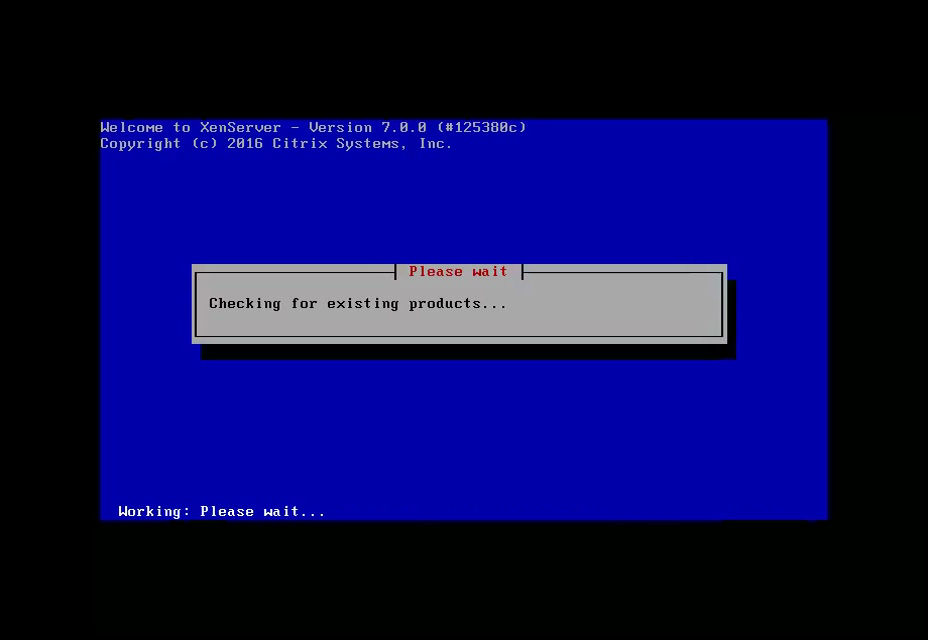
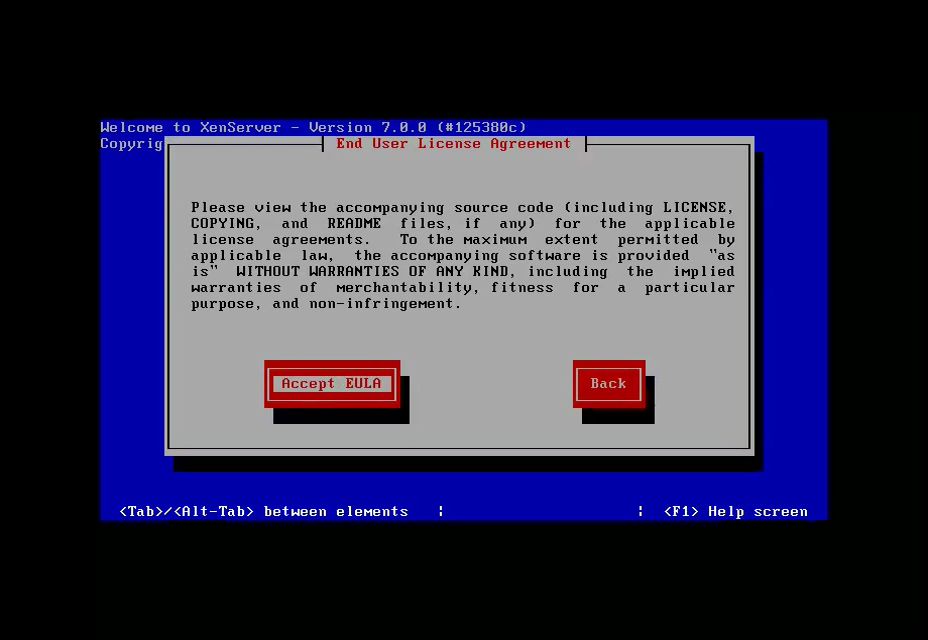
Шаг 8. Выберите диск для установки
Дальше вам предстоит выбрать жесткий диск для установки, например, у меня в списке доступен только sda. Программа выполнит разметку сама, нужно только отметить этот диск с помощью кнопки Пробел: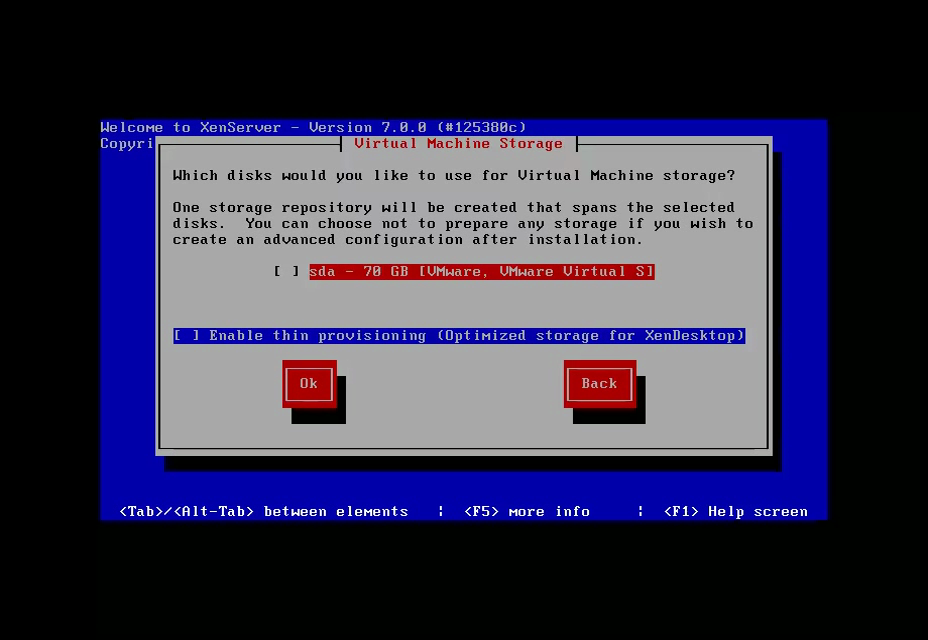
Шаг 9. Источник установки
Выберите источник откуда будет выполняться установка системы, если вы хотите устанавливать с нашего образа, выберите local media: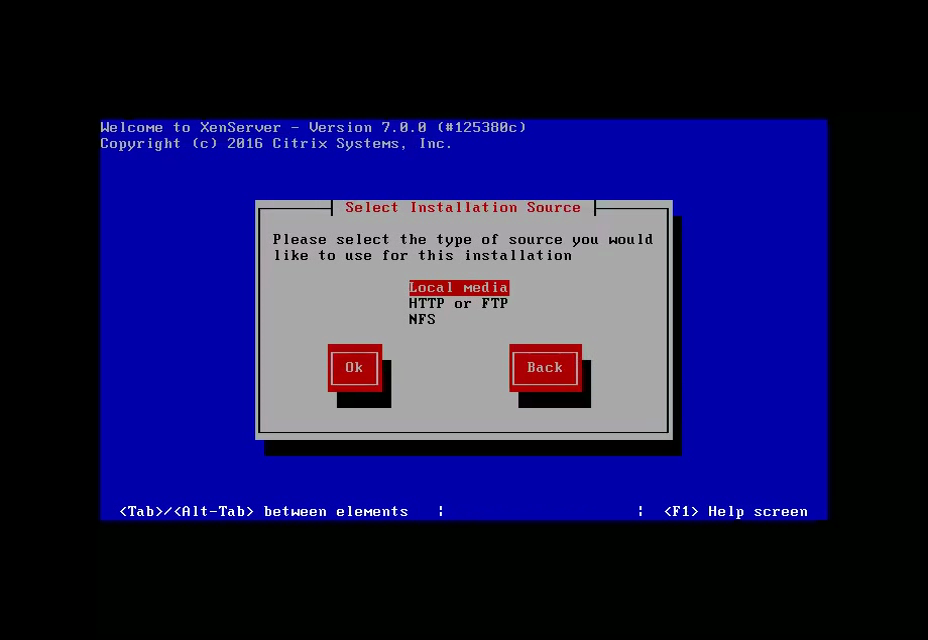
Шаг 10. Дополнительные пакеты
Сейчас вы можете выбрать нужно ли устанавливать какие-либо дополнительные пакеты для XenServer 7. На данный момент никаких таких пакетов нет, поэтому вы можете выбрать No: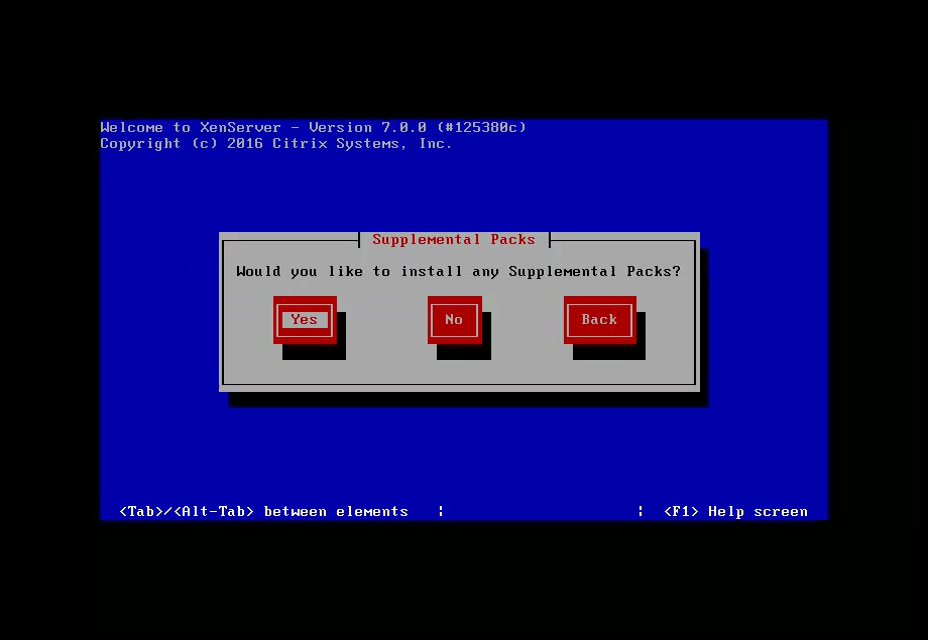
Шаг 11. Проверка источника установки
Возможно, во время загрузки или записи на диск ваш установочный образ был поврежден, сейчас вы можете проверить его на ошибки. Но это необязательно и вы можете просто нажать Skip Verification: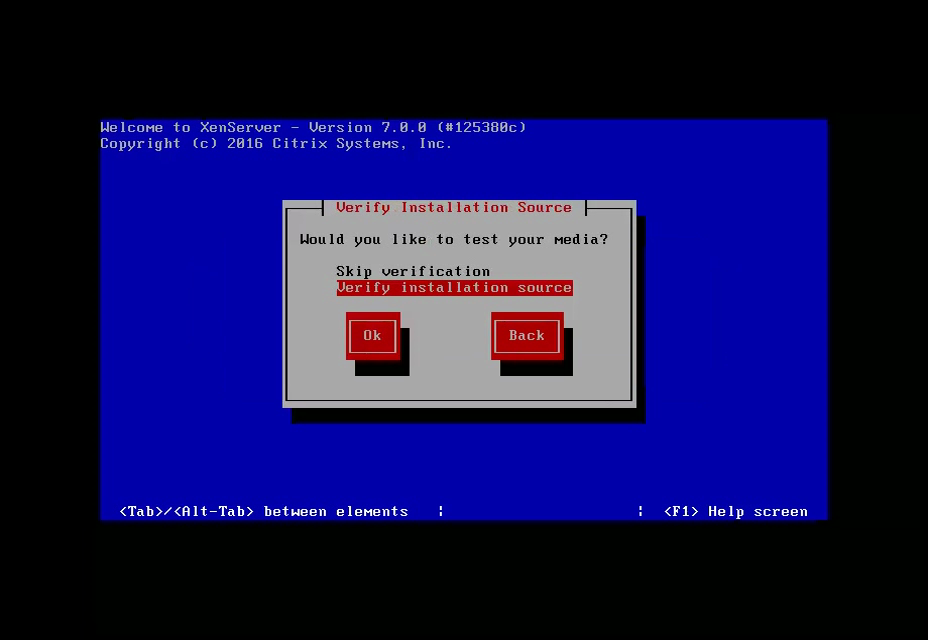
Шаг 12. Пароль администратора
Введите новый пароль для пользователя root два раза: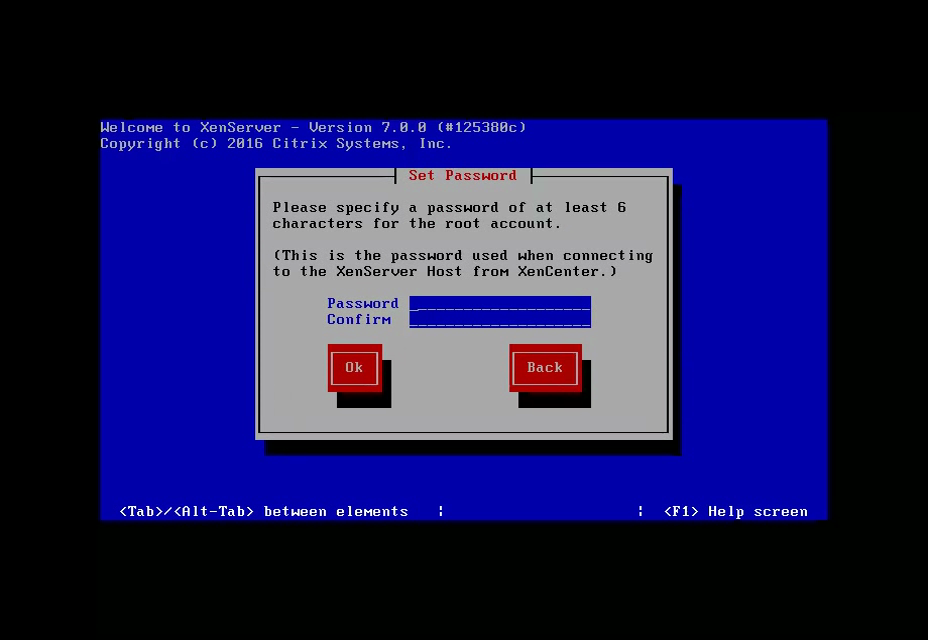
Шаг 13. Настройка сети
Способ настройки сети в большинстве случаев можно оставить по умолчанию - DHCP: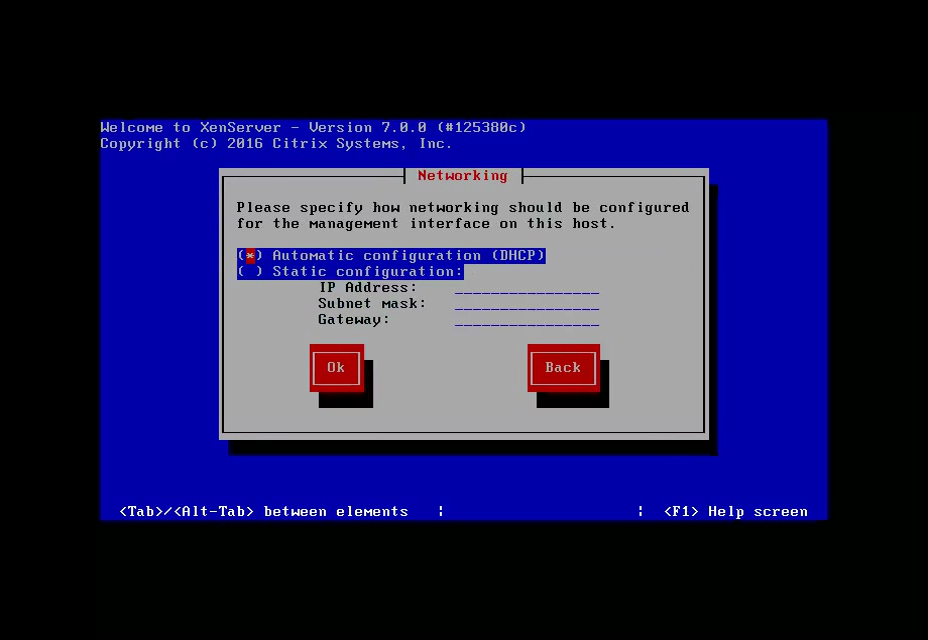
Шаг 14. Имя хоста и DNS
Вы можете получать имя хоста тоже по DHCP, но лучше указать его вручную, для этого перейдите с помощью стрелок на третью строчку сотрите xenserver-jnyyvlvf и укажите нужное имя: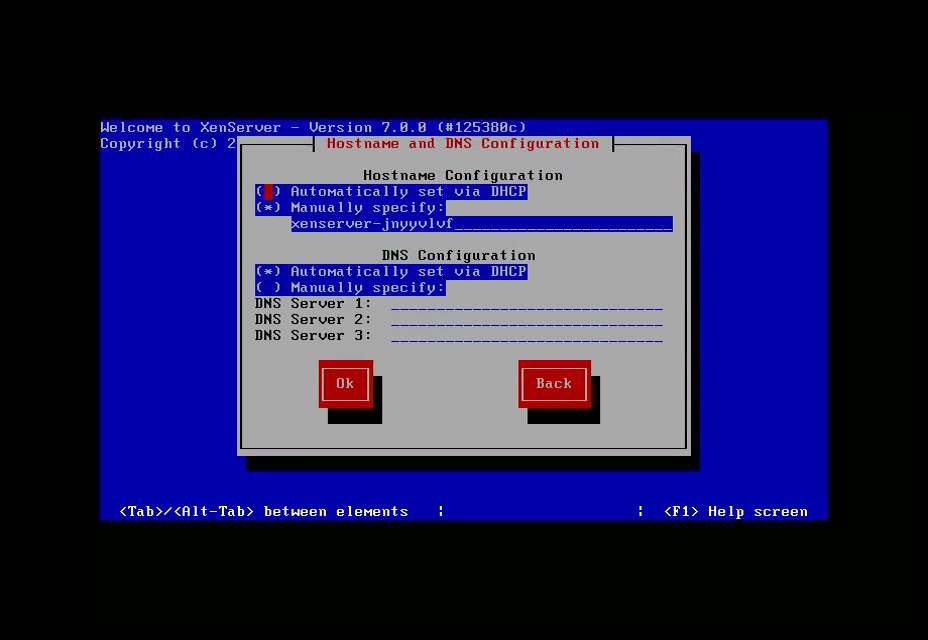
Шаг 15. Часовой пояс
Для выбора часового пояса сначала выберите вашу зону, например, Europe: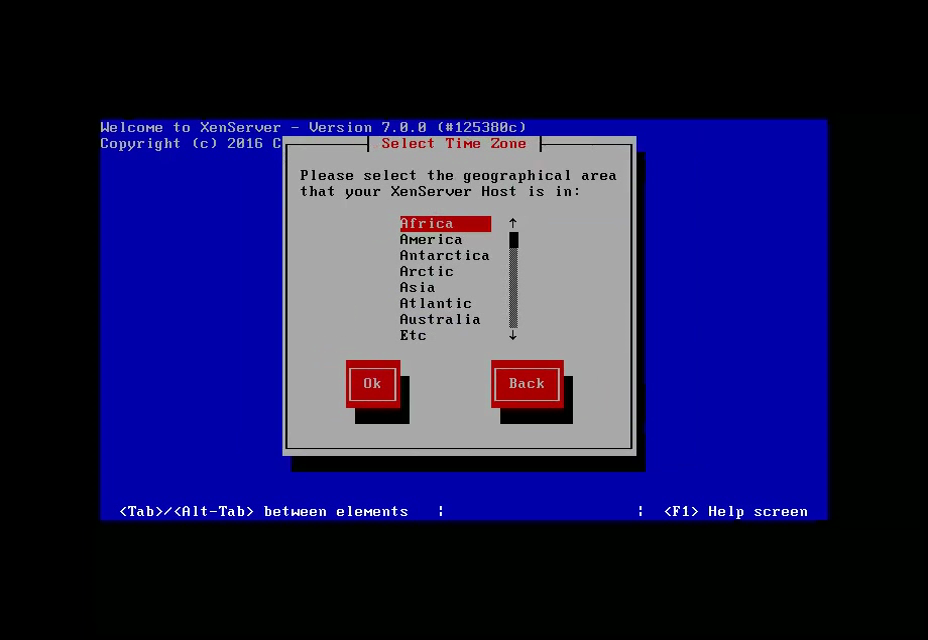
Затем выберите город часового пояса, например Kiev:
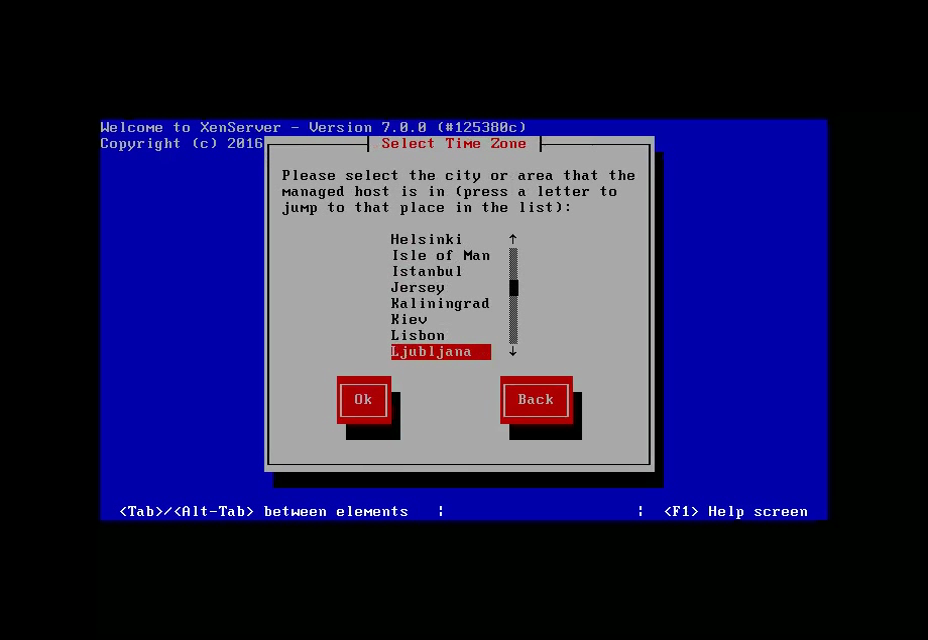
Шаг 16. Способ получения времени
Вы можете установить время вручную или получать его с помощью ntp сервера: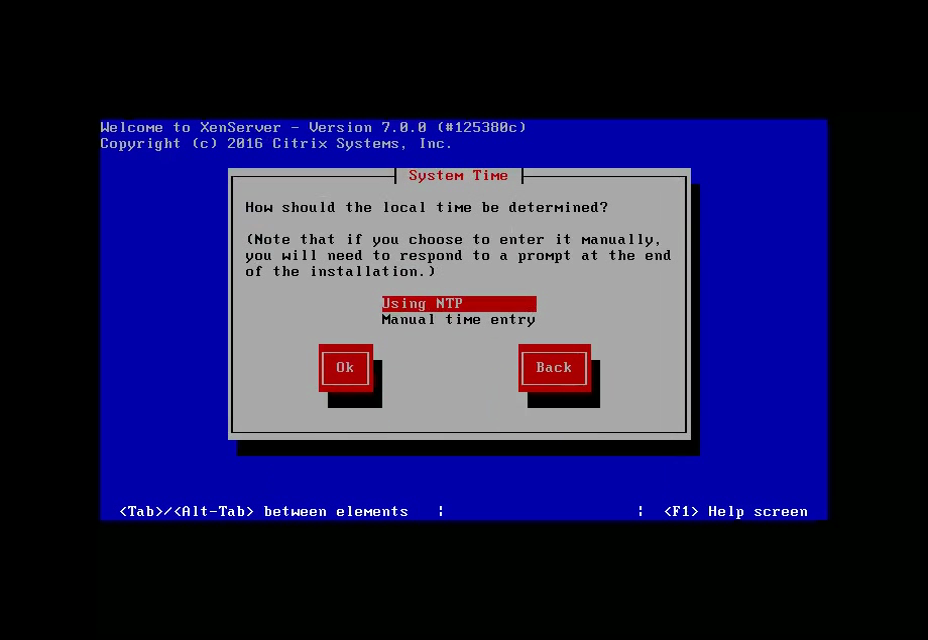
Шаг 17. Настройка NTP
В случае если вы на предыдущем шаге выбрали NTP, то сейчас вы можете указать конкретный NTP сервер или оставить его определение для DHCP: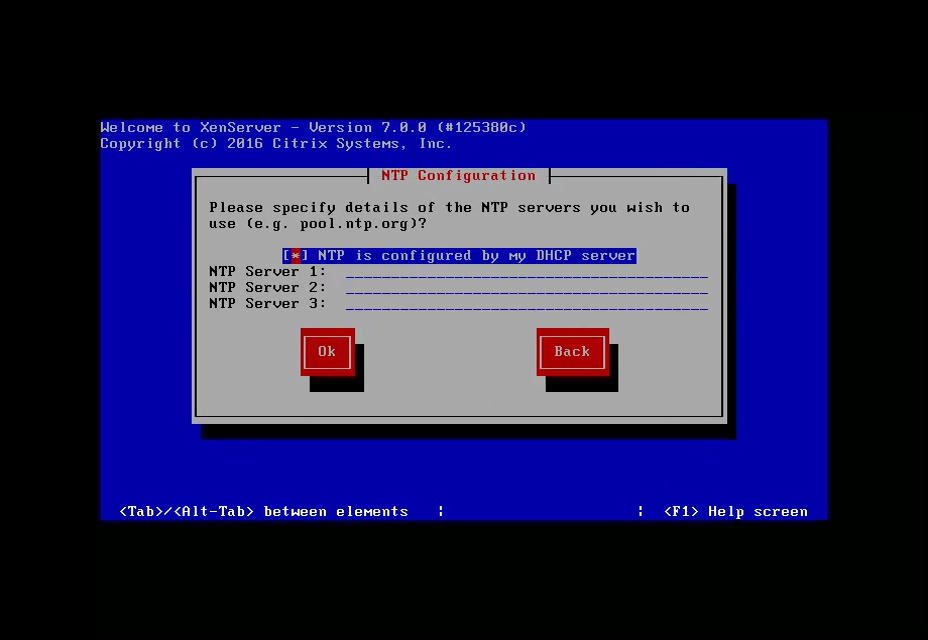
Шаг 18. Установка
Подтвердите начало установки XenServer 7: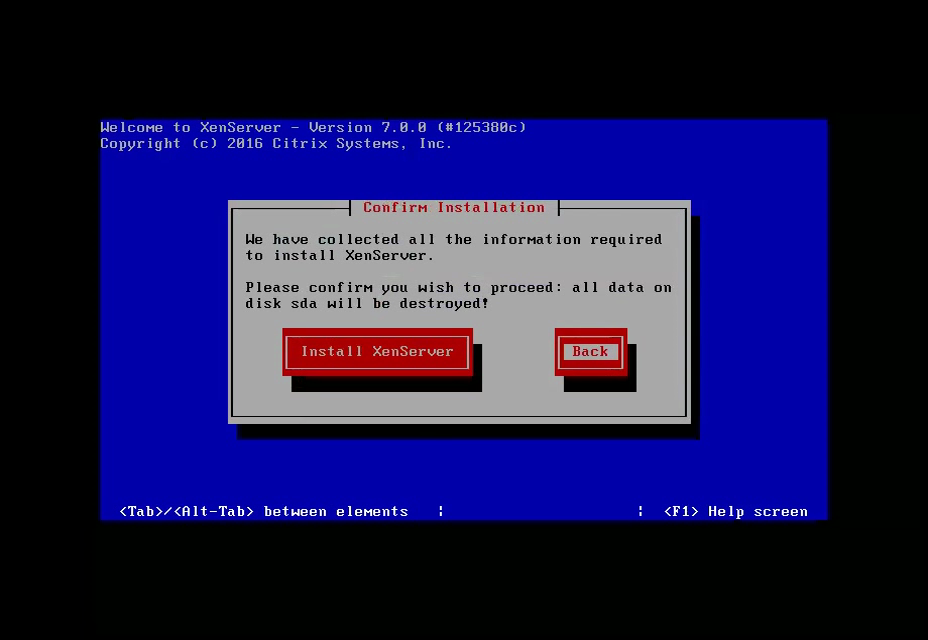
Затем дождитесь пока установка завершится:
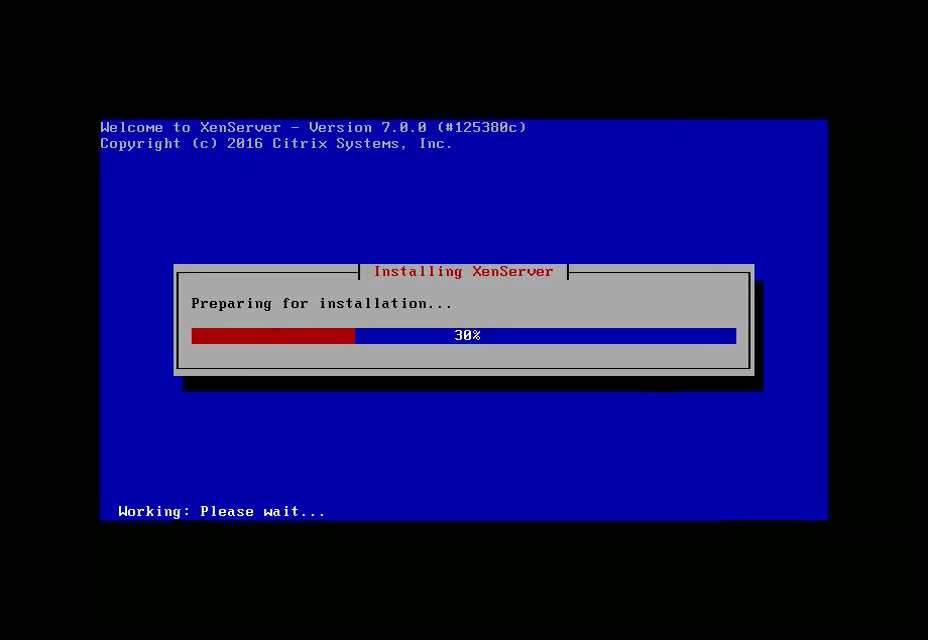
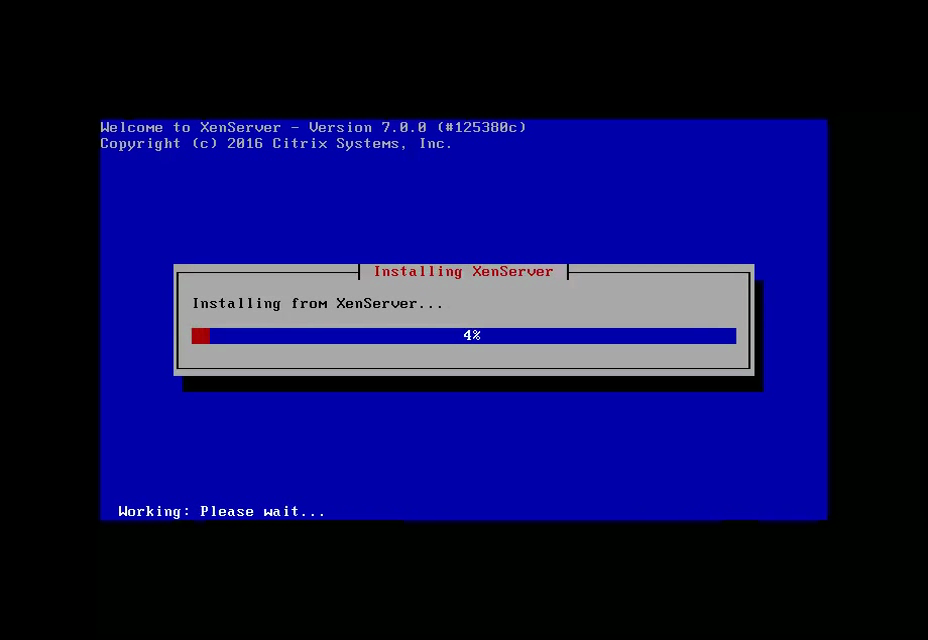
Шаг 19. Дополнительное ПО
Если вы выбрали раньше, что хотите установить дополнительные пакеты, то сейчас установщик попросит вас подключить диски с этими пакетами к вашей системе: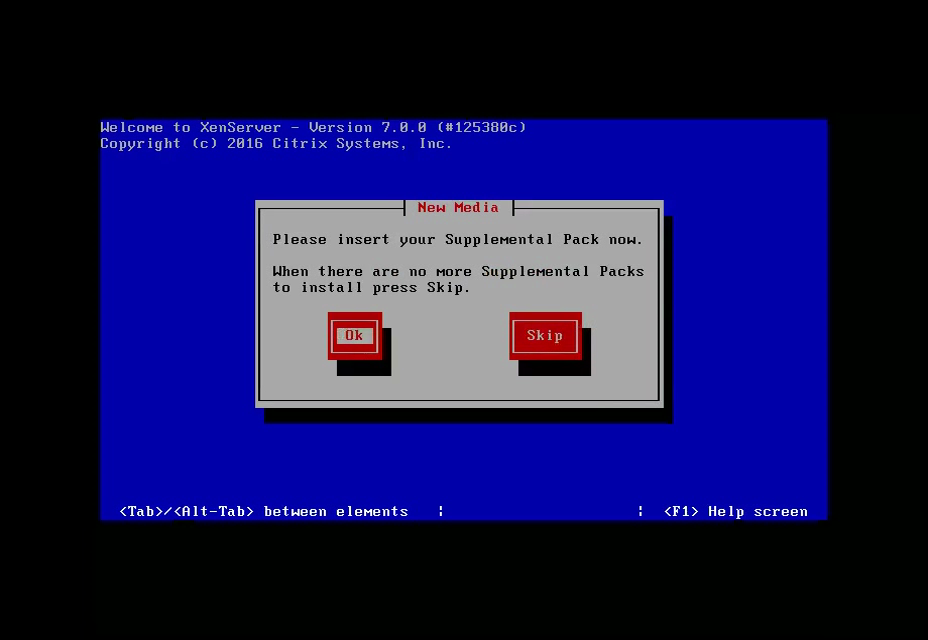
Шаг 20. Завершение установки
Дождитесь завершения установки: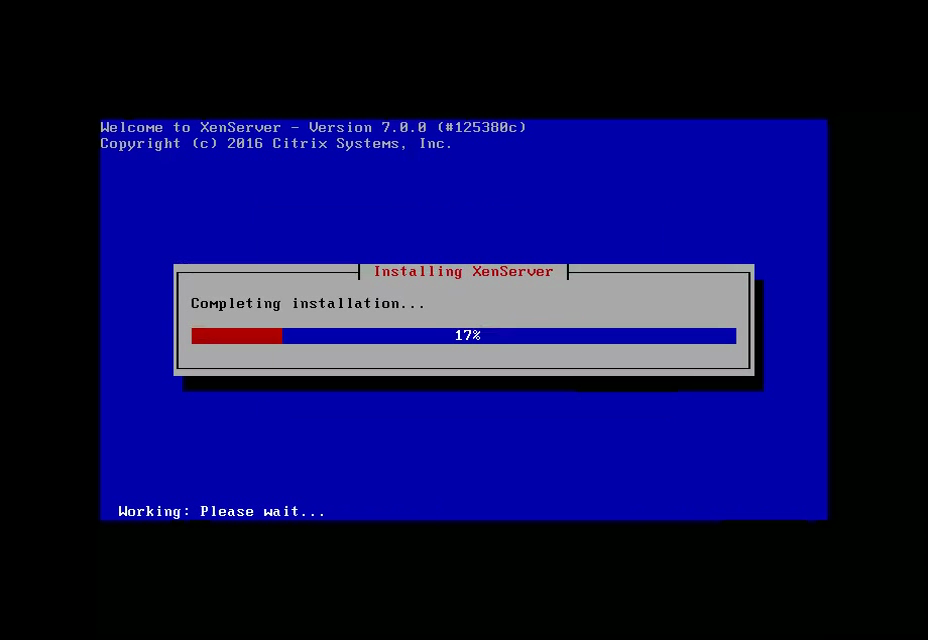
Шаг 21. Перезагрузка
Установка XenServer 7 завершена, осталось перезагрузить систему, нажмите для этого Ок: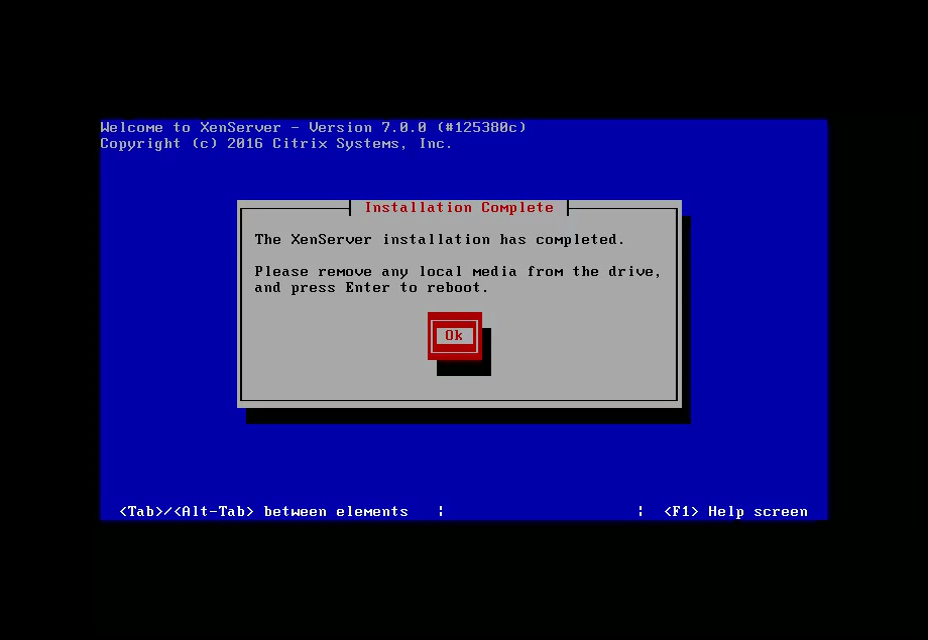
Шаг 22. Загрузчик Grub
Выберите первый пункт загрузчика Grub: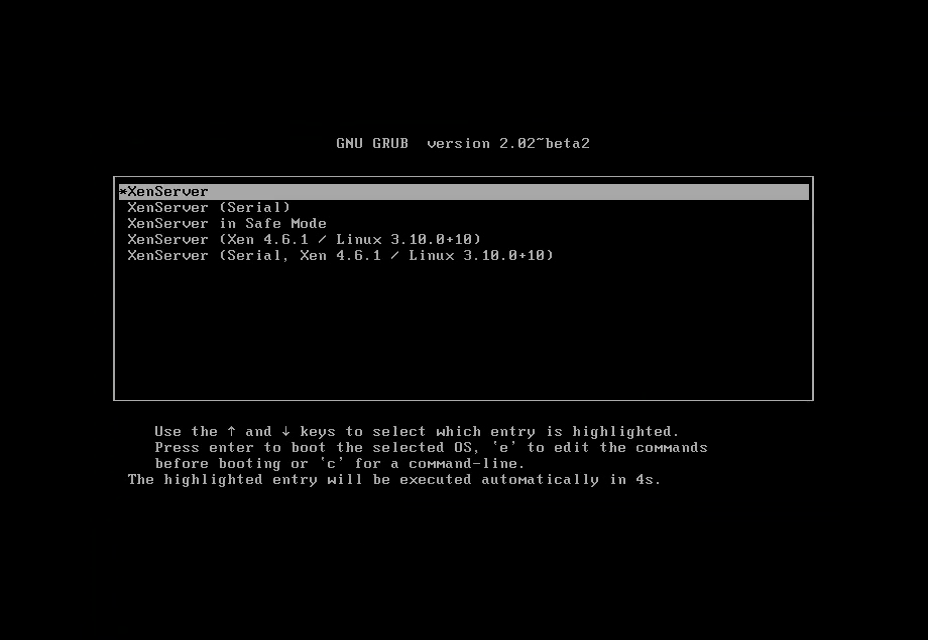
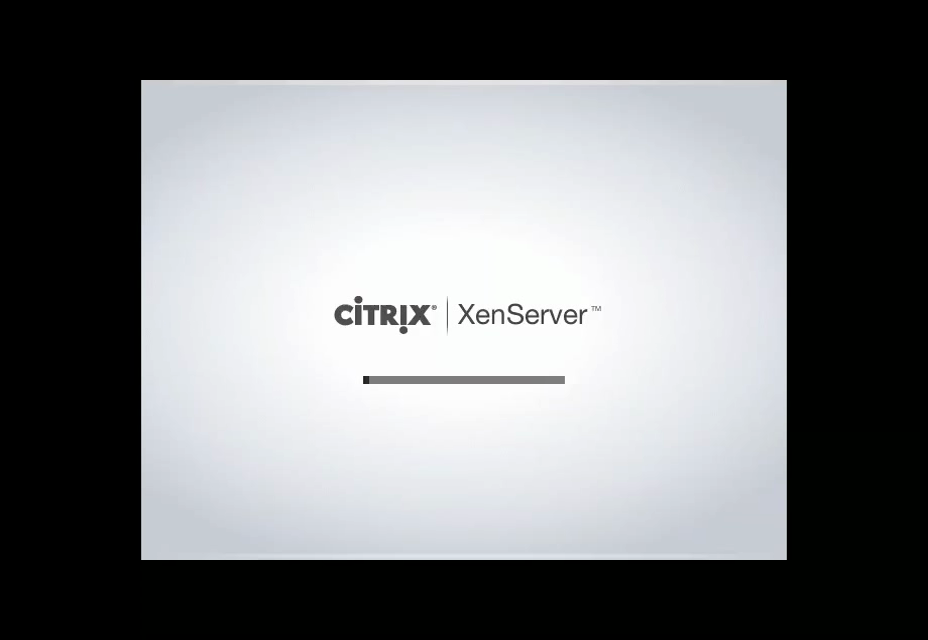
Шаг 23. Главное меню
Вот так будет выглядеть главное меню настройки XenServer: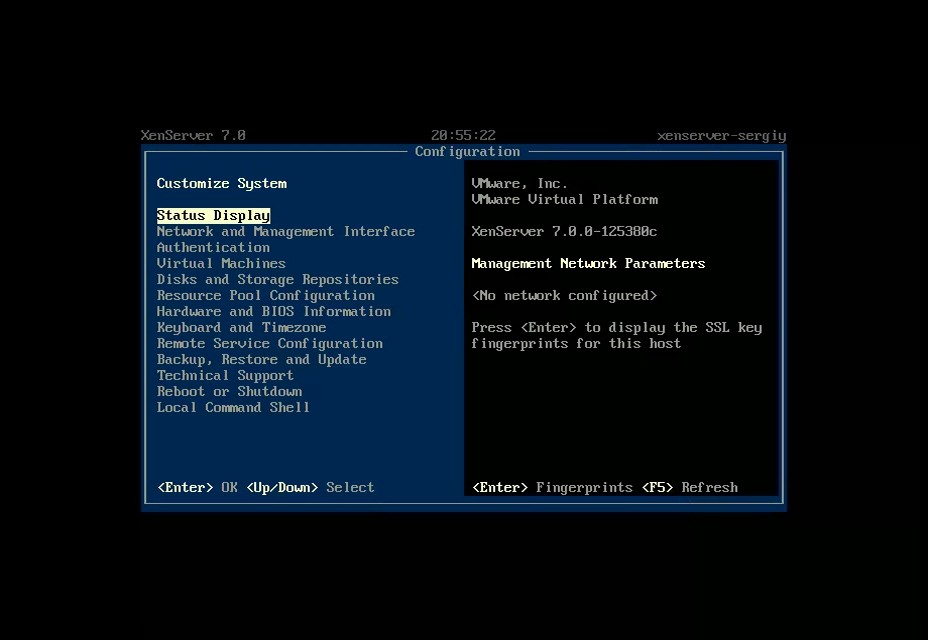
Установка успешно завершена и вы можете подключить эту систему к пулу серверов xenserver или начать разворачивать виртуальные машины. Но эта тема уже выходит за рамки данной статьи.
Комментарии
Отправить комментарий